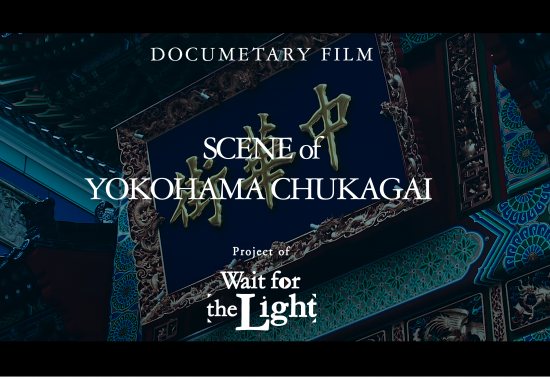Google Analytics 4 (GA4)の設定方法と従来版Google Analyticsとの違い

みなさんこんにちは。デザイナーのmoyuです。
Google Analytics4がリリースされ、少し前に「Google Analytics 4 (GA4)のアップデートで何が変わった?」という記事を書きました。
その後、このサイトをGoogle Analytics(GA4)に登録してからおよそ1ヶ月ほど経ち、データもぼちぼち取れ始めてきた…ということで、
今回は、Google Analytics4(GA4)を実際に使ってみての感想や従来版との違い、そして従来版で見ていたデータがどこにあるのか…などといった内容を記事にしてみました!
それではいってみましょう!
<目次>
- Google Analytics4とGoogle Analytics(従来版)のインターフェイスの違い
- Google Analytics4の設定方法
- Google Analytics(従来版)で見ていたあれこれ…Google Analytics4(GA4)ではどこを見ればいい?
Google Analytics4(GA4)とGoogle Analytics(従来版)のインターフェイスの違い
まずGoogle Analytics4(GA4)とGoogle Analytics(従来版GA)で大きく変わるのが、インターフェイス。
上がGA4、下がGA(従来版)です。普段GAを見られている方であれば、比べなくても大幅に変わっているのがよくわかると思います。

GA4(Google Analytics4)のホーム画面
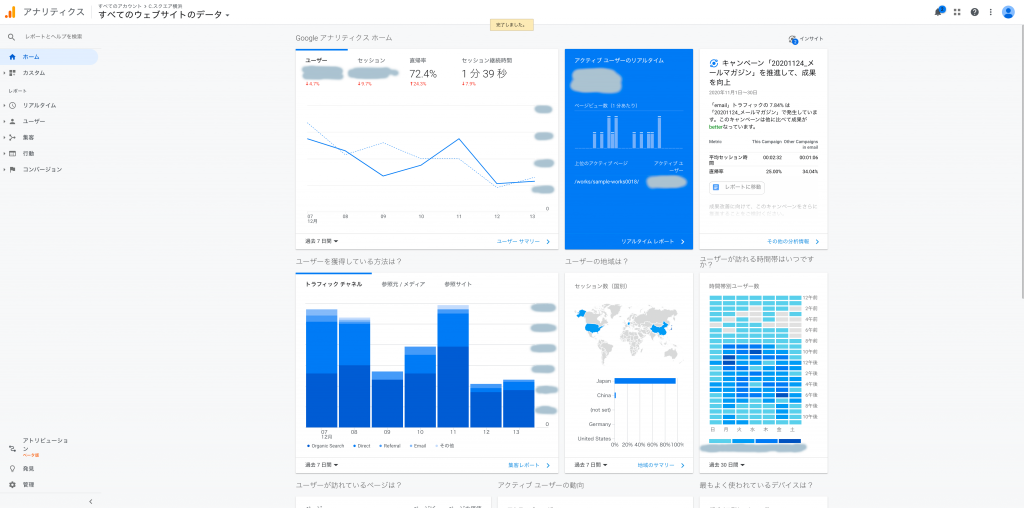
GA(従来)のホーム画面
この画面では、従来同様、サイト分析でよく使われる(であろう)データが一覧で見れるようになっています。
それぞれ「view more」的な部分をクリックすると、詳細のページに移動することができます。
メニューも大幅に変わっています。
一見、項目が多くなったように見えますが、GA4メニューは大きく分けると、「ライフサイクル」「ユーザー」「イベント」「探索」の4つ。
「ライフサイクル」では、従来版での「集客」や「セッション」、「ページビュー数(PV数)」など見ることができます。
「ユーザー」では、従来版でのユーザー情報でも閲覧できていた「国、都道府県、市町村」の情報や、「モバイルorデスクトップ」などユーザーの環境などが閲覧できます。
そして、「イベント」。こちらは従来版でいうところの「コンバージョン」に近しいものになります。
GA4になり、新しく「自動計測」ができるようになった部分もあります!
最後に「探索」。これは従来版GAでのカスタムレポートのようなものになります。
それでは、それぞれの項目を細かく見ていきましょう!といきたいところですが、
設定をしないことには始まらない…ので、焦らず、まずはGA4の設定方法からみていきましょう!
Google Analytics4の設定方法
GA4の設定方法は基本的には従来のGoogle Analyticsと同じで、登録すると発行されるそのサイト専用のIDが記載されているタグをサイトに埋め込むだけで計測を開始することができます。
公式でスタートアップ解説ページがありますので、詳しくはこちらをご覧ください。
登録方法は、新規アカウントから登録する場合と、アカウントは既存のものを使用し、プロパティだけを新規で登録する2パターンあります。
どちらも工程は同じなので、合わせてご説明します。
1-1.Google Analytics4に新規アカウントを追加する
初めてGoogle Analytics4もしくはGoogle Analyticsに登録する方は、「Googleアカウント」と検索して、Googleに登録してアカウントを発行してください。
Googleアカウントの発行はこちらをご確認ください。
アカウントをお持ちの方は、ログインして「Google Analytics」を検索し、Google Analyticsのアカウントを発行してください。
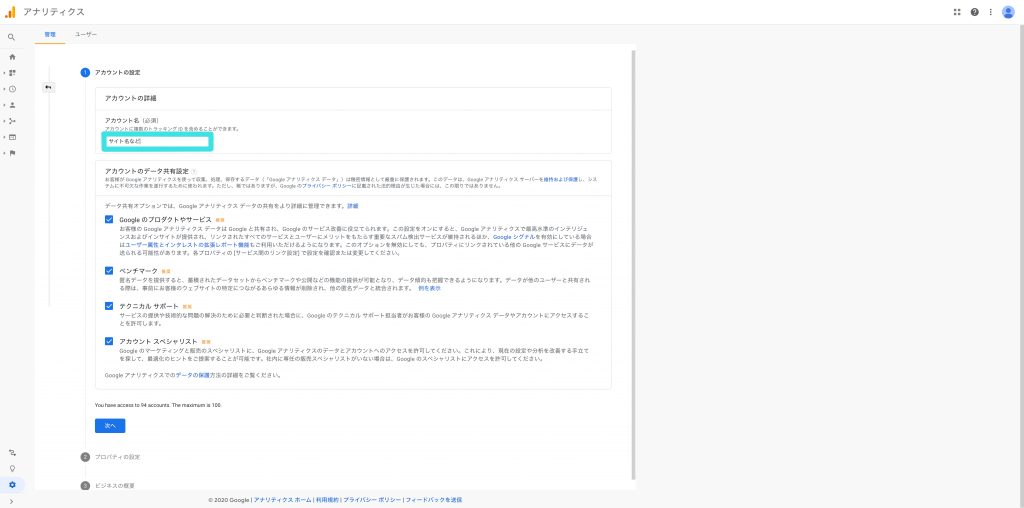
【Google Analyticsアカウント発行の手順1】まず、アカウント名を設定します。わかりやすいように、サイト名などが良いと思います。アカウント名を入力したら、「次へ」を押してください。
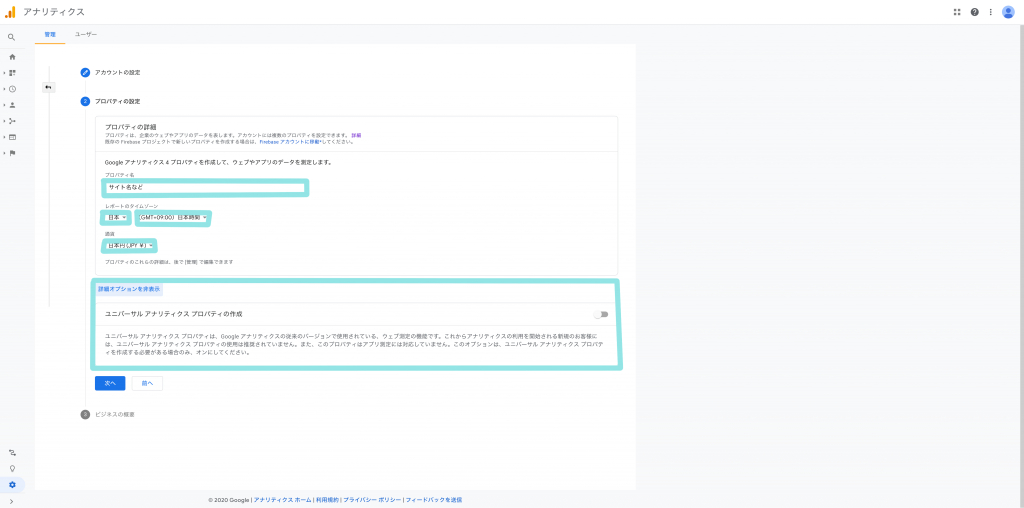
【Google Analyticsアカウント発行の手順2】次に、プロパティ 名を設定します。アカウント名同様、わかりやすいようにサイト名などが良いと思います。「レポートのタイムゾーン」は「日本」「日本時間」と設定してください。「通貨」も「日本円」に設定しましょう。「詳細オプション」を表示すると、「ユニバーサルアナリティクス プロパティの作成」と出てきますが、これは従来版のGoogle Analyticsのことなので、OFFのままにしてください。
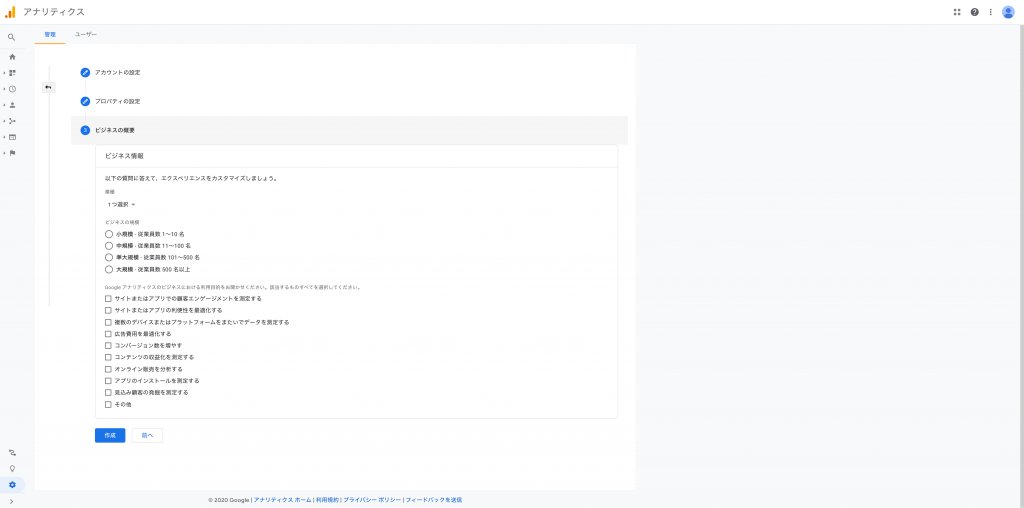
【Google Analyticsアカウント発行の手順3】最後にアンケートが出てきます。任意のものを選択し、「作成」を押してください。
これでアカウントとプロパティが作成されました!
1-2.既存アカウントを所有している場合、プロパティだけを新規で作成
Google Analyticsのアカウントをすでにお持ちの場合は、プロパティのみを新規で作成します。
使用するアカウントにログインして、左下の歯車マークから管理画面を開き、中央上のプロパティから「プロパティを作成」をクリックしてください。
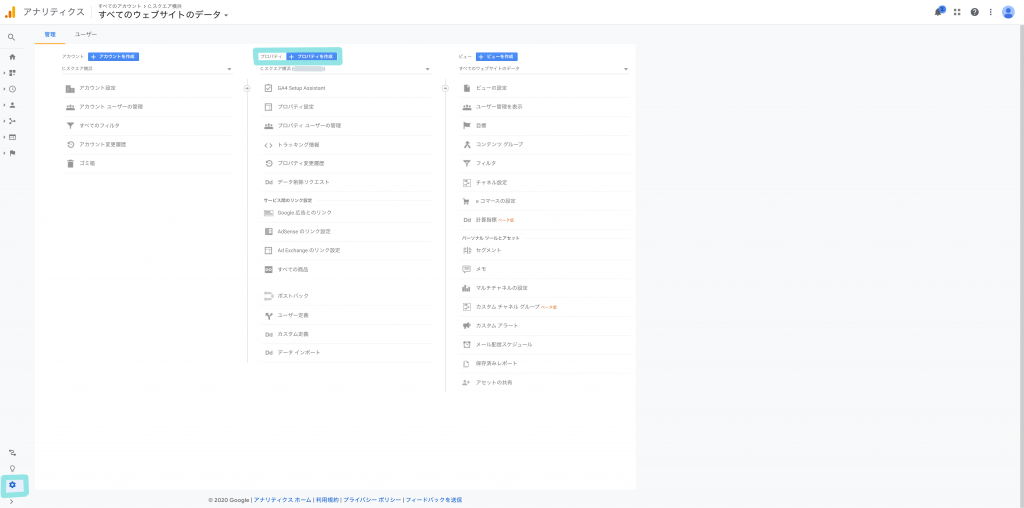
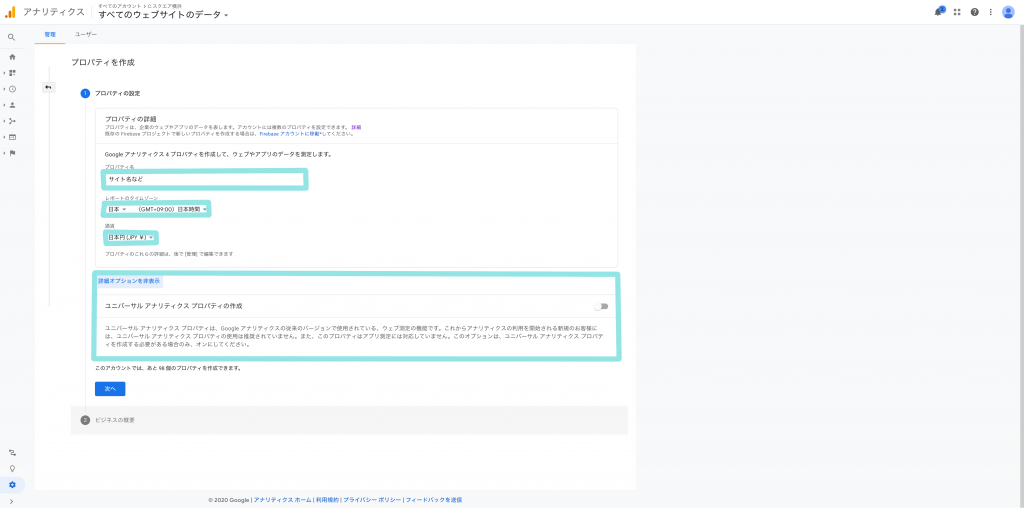
【Google Analyticsアカウント発行の手順1】次に、プロパティ 名を設定します。アカウント名同様、わかりやすいようにサイト名などが良いと思います。「レポートのタイムゾーン」は「日本」「日本時間」と設定してください。「通貨」も「日本円」に設定しましょう。「詳細オプション」を表示すると、「ユニバーサルアナリティクス プロパティの作成」と出てきますが、これは従来版のGoogle Analyticsのことなので、OFFのままにしてください。
2.Google Analytics4のタグを発行してサイトに埋め込む
アカウント、プロパティの作成が完了したら、いよいよサイトにGA4を埋め込みます。
ここでのポイントは、GA上でタグを発行する際に、従来版のGAとGA4のメニューが違うというところです!
どこを見ればタグを発行できるのか、詳しく見ていきましょう!
まず、おさらいとして…
従来版のGAタグの発行は、プロパティ内の「トラッキング情報」内の「トラッキングコード」をクリックして、タグを発行することができました。
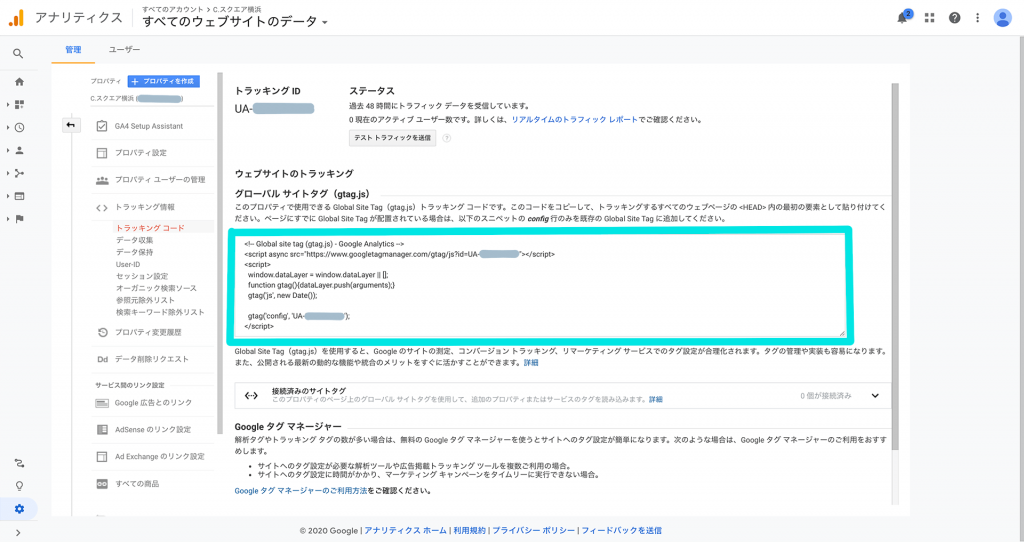
従来版でのGAタグ発行はプロパティ内のトラッキング管理の中、トラッキングコードから発行することができます。
GA4では、プロパティ内の「データストリーム」から発行することができます!
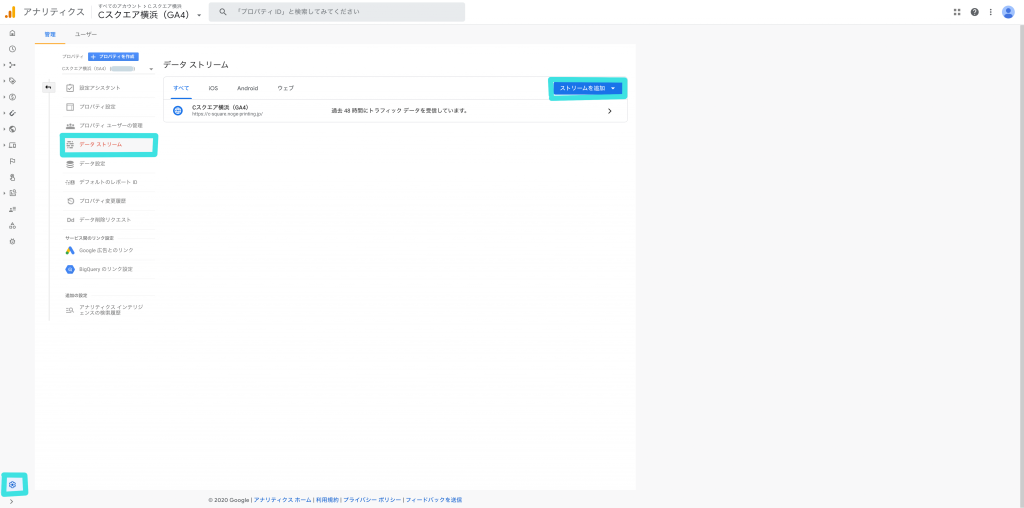
【Google Analytics4でのタグ発行1】プロパティ内の「データストリーム」に移動してください。ストリームが作成されていない場合は、作成の必要があります。ストリームの作成は、別途ご紹介します。通常は新規登録した際にストリームが作成されるので、作成されているストリーム(例でいうと「Cスクエア横浜(GA4)」)をクリックしてください。
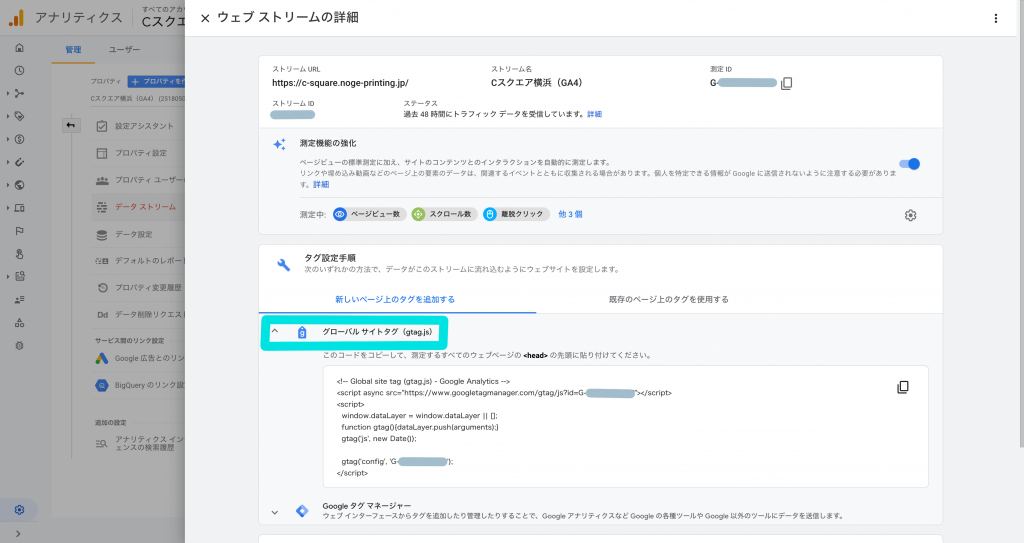
【Google Analytics4でのタグ発行2】ストリームの中に入ったら、その中の「グローバルサイトタグ」を開くとタグが発行されているのが確認できます!これをそのままコピペしてサイトに埋め込めば設置完了です!
タグの埋め込みは、従来通り、サイトのheadタグの中に設置すればOKです!
(タグマネージャーで管理している方は、そちらで従来通りに登録すればOK)
次に、データの見え方の違いについて、気がついたことをまとめていきます!